WordPressのバックアップのやり方って?Wordpressを始めて3カ月近くなってきましたが、今までバックアップなんてした事が有りません。
まだまだWordpressで知らない事が多いですね。
WordPressバックアップをしよう!
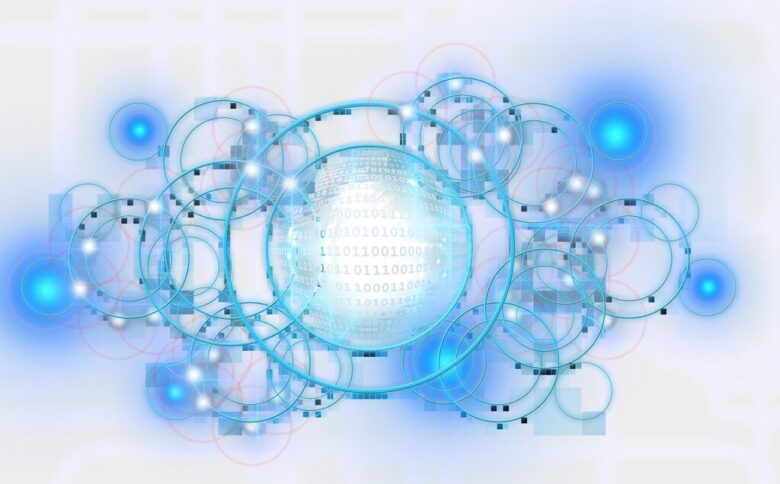
バックアップの必要性
WordPressに突然訪れるトラブルに対しての備えです。
サイトへ悪意をもって攻撃したり、不正にアクセスすることを「クラッキング」と言い、クラッキングにあうと、サイト運営に大きな支障をきたす被害が出る恐れがあります。
WordPressやテーマ等のアップデート時にトラブルになり、表示できなくなったりもします。
その他Wordpressに起こるトラブルに対して、バックアップが有れば安全に回復する事が可能です。
バックアップの必要性に気付いた瞬間
ダッシュボードでアフィンガーのアップデート表示が有るのは気付いていたが、また今度で良いかって思っていたら3カ月近く放置してしまった。
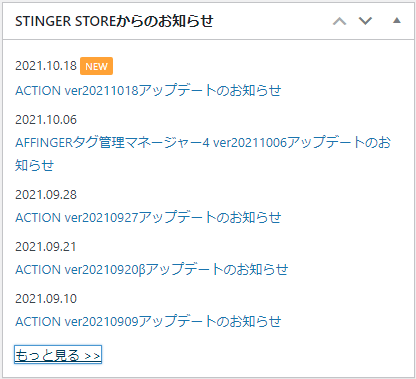
重い腰を上げてアップデートをしようと思ったら、先ずSTINGER STOREの会員登録が必要でした。
早速会員登録を申請して、2日後会員登録完了のメールが届きました。
早速アップデートをしようと思ったら、Gutenbergプラグイン2も最新にアップデートしなくてはならないみたい。

では先に Gutenbergプラグイン2 をアップデートしてみよう。
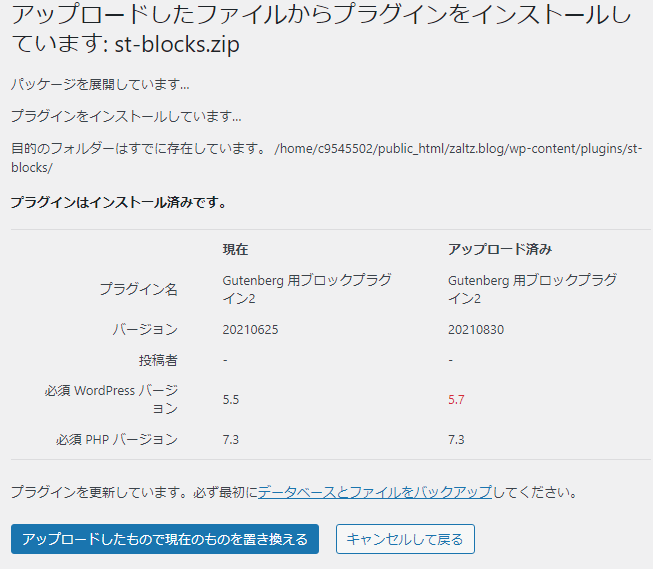
データベースとファイルをバックアップしてください。このまま処理を進めるのはマズいのかもしれません。
アップデートでエラー等が発生しトラブルに陥る事が有る様で、バックアップをする事が必要だと分かりました。
プラグインをダウンロードしてみよう
WordPressのバックアップをするプラグインは色々有りますが、UpdraftPlusが良さそうなので使ってみる事にします。
ダッシュボード → プラグイン → 新規追加
検索窓で「 UpdraftPlus 」を検索すると下写真のプラグインが出て来ます。
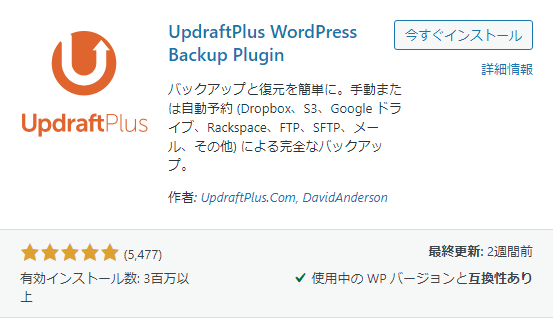
今すぐインストールを押して、インストール完了で有効化にしましょう。
手動でバックアップ
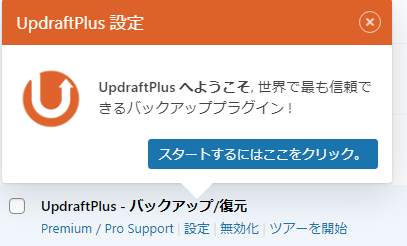
「スタートするにはここをクリック。」を押します。
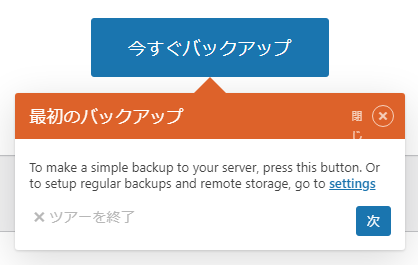
「今すぐバックアップ」を押します。
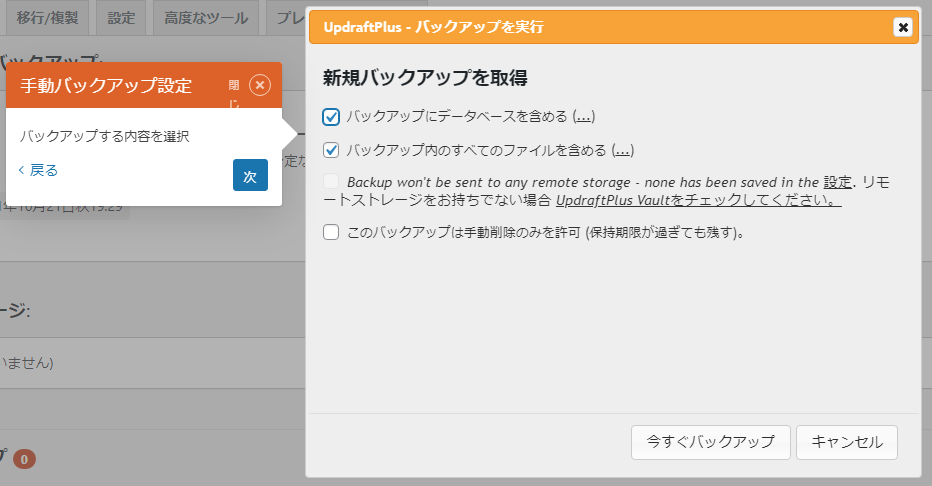
「今すぐバックアップ」を押します。するとバックアップが作成されます。

今回は初回の手動バックアップで、デフォルトで設定されたサーバー上に保存となった様です。
自動バックアップの設定
「設定」のタブを押す。

スケジュールの設定
この様に設定します。
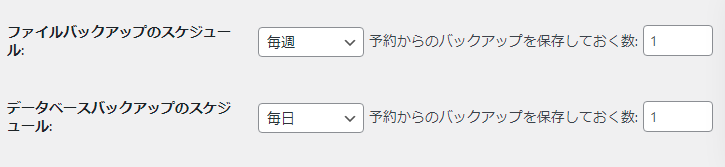
保存先の設定
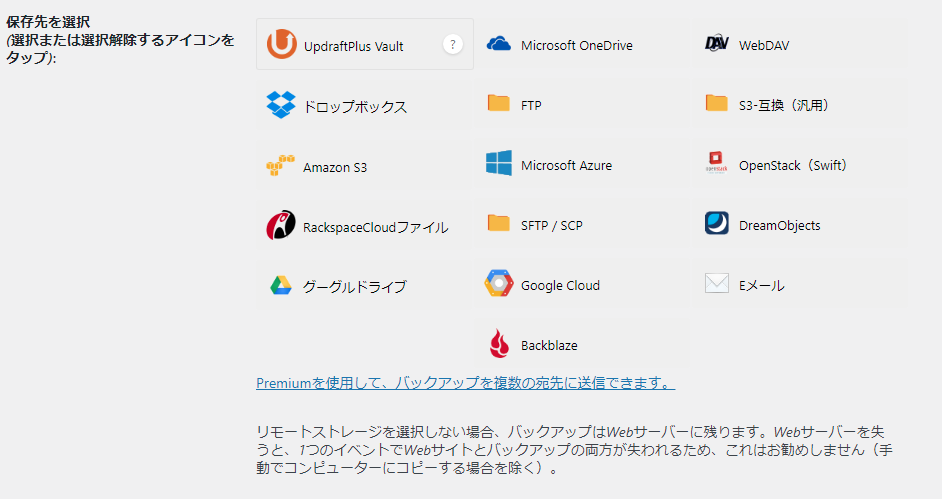
バックアップを保存するストレージの選択を行います。
保存先は色々な選択肢から選べますが、無料プランで2GBのクラウドストレージを使えるDropboxをおすすめしています。
Dropboxに登録しよう
コチラのリンクから→Dropbox
「登録する(無料)」を押す。
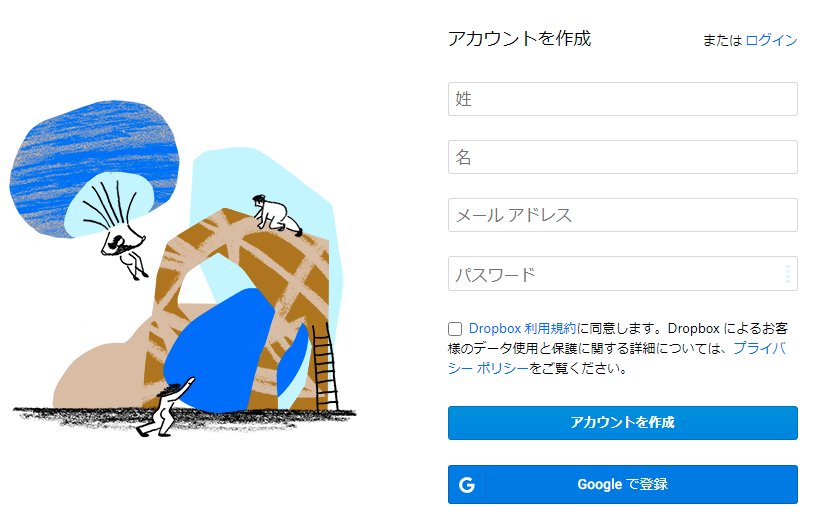
「Dropbox 利用規約に同意します。」にチェックを入れて、Googleアカウントがある人は、「Google」で登録を押す。
いくつかの処理が終わると登録が完了します。
Dropbox認証
Dropboxを選択するとこの様な表示になりますので、一旦画面を下げて行き「変更を保存」を押します。
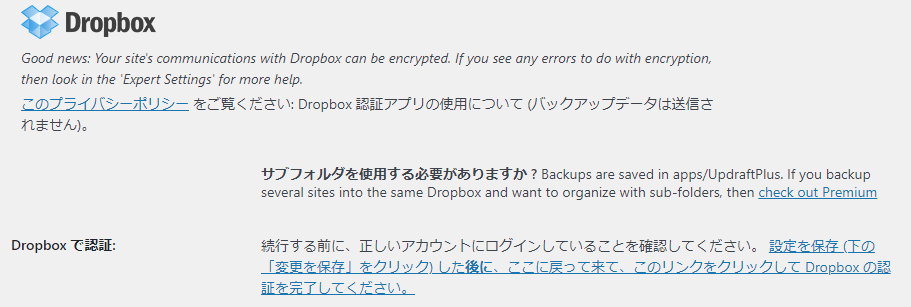
するとこの様な画面が出て来ます。
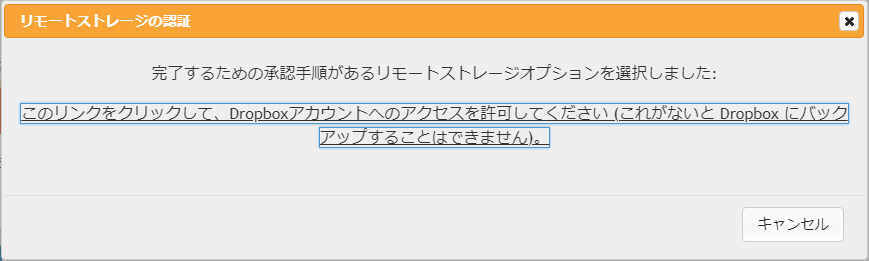
Dropboxとの連携に必要な認証を行うために、表示されたメッセージのリンクをクリックします。
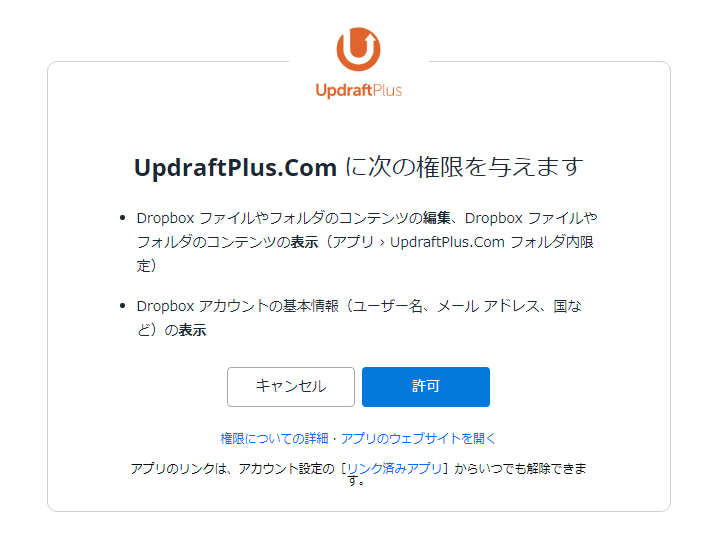
「許可」を押します。
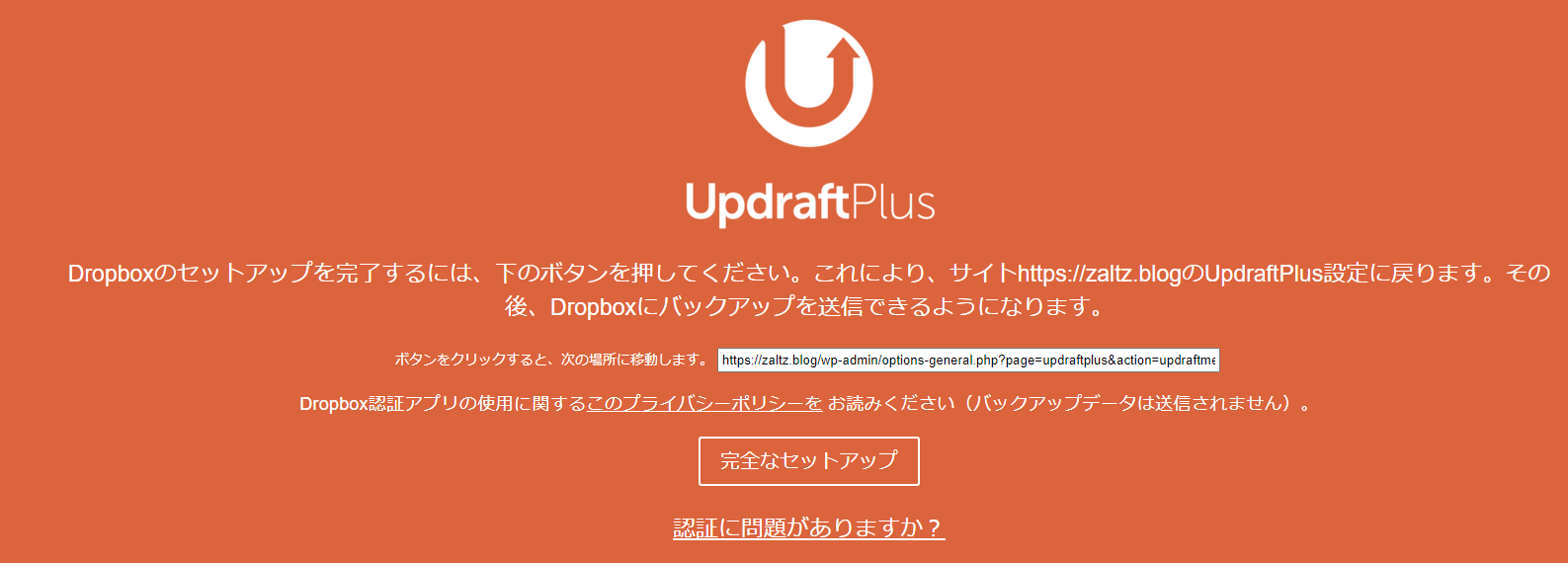
「完全なセットアップ」を押すとWordpressの設定画面に戻ってDropboxtの認証成功です。
バックアップ対象の設定
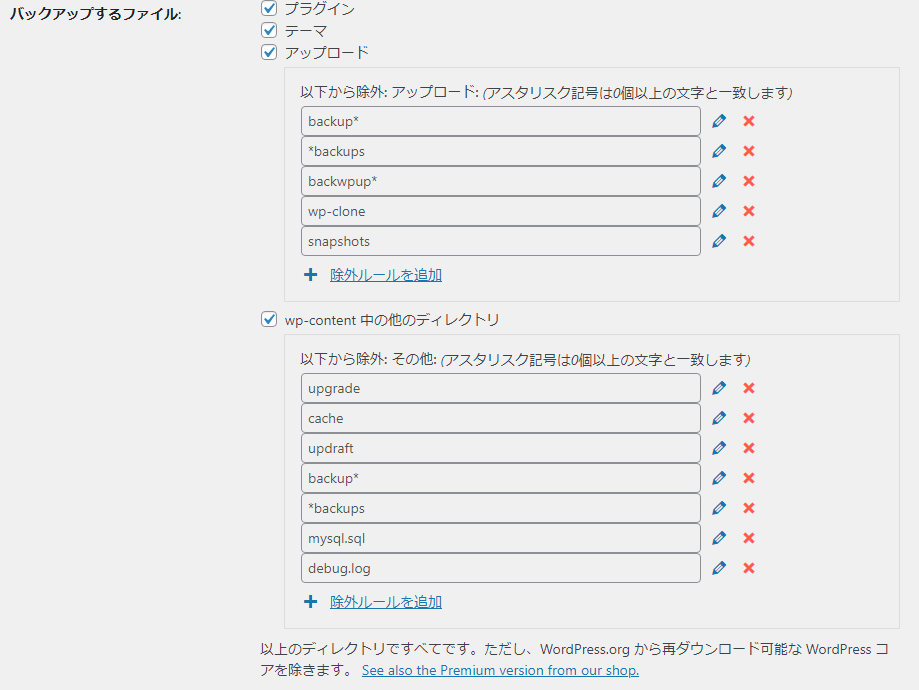
バックアップ対象の項目では、実際にバックアップするファイルを選択しますが、デフォルトのままで問題有りません。
その他の設定
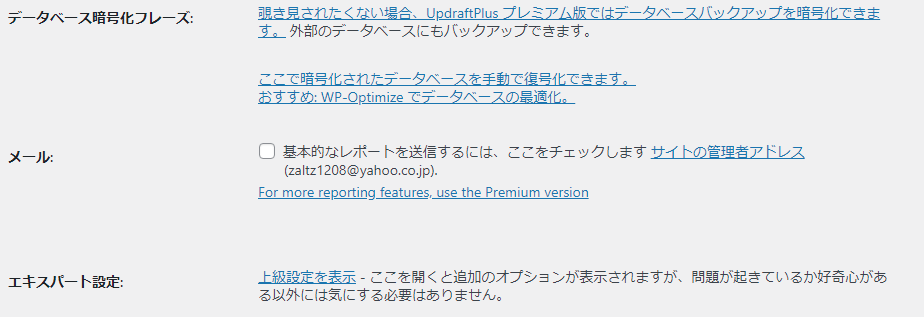
その他の設定も特に変更の必要は無い為、そのまま「変更を保存」をクリックすれば、設定したスケジュール通りに自動バックアップが実行されるようになります。
バックアップの復元方法

既存のバックアップから復元ボタンを押す。
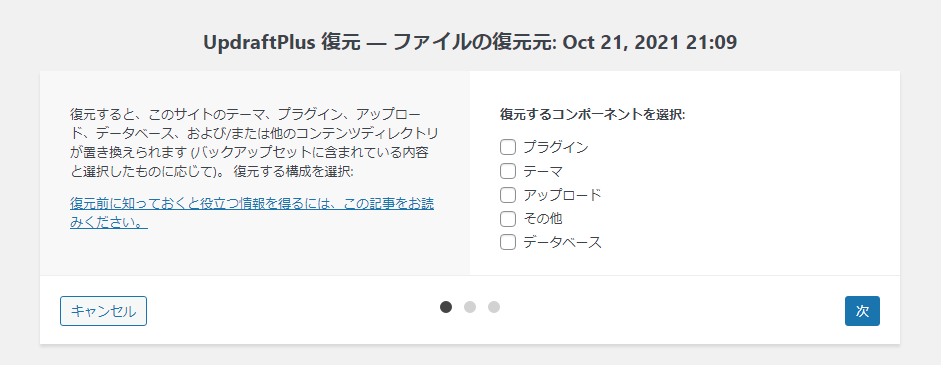
復元する項目にチェックを入れて「次」を押す。
いくつかの処理が終われば復元が完了します。
まとめ

WordPressのバックアップをする事が必要だと分かって、これからようやく自動でバックアップがされる様に設定出来ました。
プラグインのUpdraftPlusをインストールして少し設定をすれば、後はプラグインにお任せでバックアップが出来ます。
万が一の時にはバックアップから復元して、痛い目に遭わずに済みます。
やっとアップデートの振り出しに戻れそうです。
Gutenbergプラグイン2 とアフィンガー6のアップデートを安心して出来ます。次はこれを進めて行こうと思います。
